
mixhostでは、
最新のマルチコアCPUを複数台搭載するマルチCPUに加え、
RAID構成のピュアSSDを採用、
HTTP/2に完全対応した圧倒的に高性能なWebサーバー「LiteSpeed」を日本で初めて採用ということで、
かなりサイトの高速化になるのではないかとお試ししてみました
標準で過去30日間のバックアップからデータを無料で復元できる、
自動バックアップ&リストア機能も魅力です
悩んだところ
※ネームサーバー変更前にはSSL証明書は発行されません。ドメインを設定後、必ずネームサーバーを変更して下さい。
mixhostは、無料でSSLに対応しています
http のサイトを mixhostに移行して、https に対応させると問題ないのですが、
既に https のサイトを mixhostに移行すると、
DNSの変更の間、https のエラーが出てしまいます
最大72時間ということですが、結構長いです
https のエラーが出ないようにするには、
mixhostにドメインを追加してDNSを変更する前に
Let’s Encryptなど、外部の証明書を一時的に発行して、cPanelで「SSL/TLS」の設定が必要でした
そうするとダウンタイム無く移行が可能です
サポートに問い合わせると、
その場合はcPanelでご登録済みである他社様のSSLの残り期間が3日になると、自動的に弊社発行の証明書に置き換えられます。
ということなので、この方法がベストなのでしょう
手順
1.MixHost
![]() お試し申し込み
お試し申し込み
2.ドメイン追加
3.外部の証明書を一時的に発行して、「SSL/TLS」の設定
4.WordPressのデータ移行
5.DNSの変更
3.外部の証明書を一時的に発行して、「SSL/TLS」の設定方法
SSLなう!利用
3-1. Let’s Encrypt へ登録
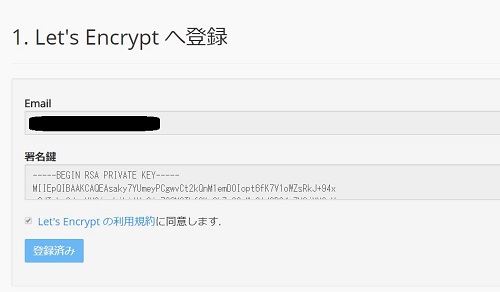
メールアドレス登録
3-2. チャレンジトークンの取得
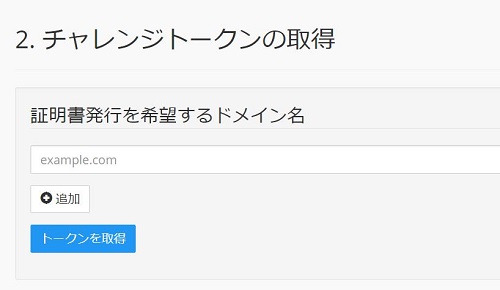
3-3. ドメイン名の所有確認
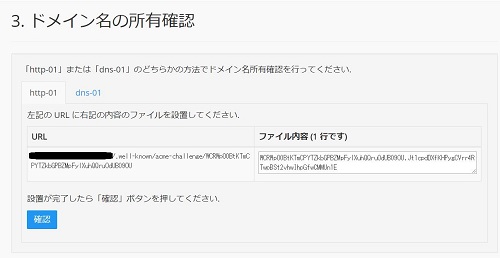
「http-01」を利用しました
現在利用のサーバーにフォルダとindex.htmlを追加します
.well-known(フォルダ)
acme-challenge(フォルダ)
WCRWpO0BtKTmCPYTZkbGPBZMpFylXuhQQruOdUB09OU(フォルダ)
index.html(ファイル)
index.htmlの内容は、右側を全てコピーします
3-4. 証明書発行申請
「RSA」を利用しました
生成(2048bits)をクリックすると、
SSL 秘密鍵が表示されます
「証明書発行申請」をクリック
3-5. 発行された証明書
cert.pem (サーバ証明書)
chain.pem (中間証明書)
fullchain.pem (サーバ証明書 + 中間証明書)
3つを使用します
ここからmixhostでの設定
ホームより有効なサービスをクリックすると左側にcPanelにログイン画面が表示されます
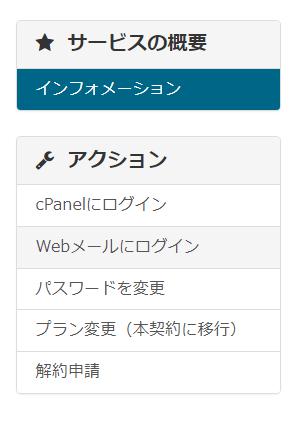
真ん中くらいにある、セキュリティのSSL/TLS
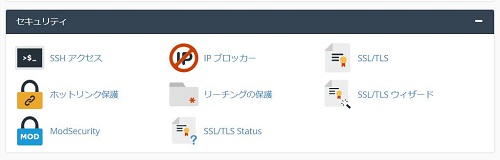

サイトの SSL のインストールおよび管理 (HTTPS)
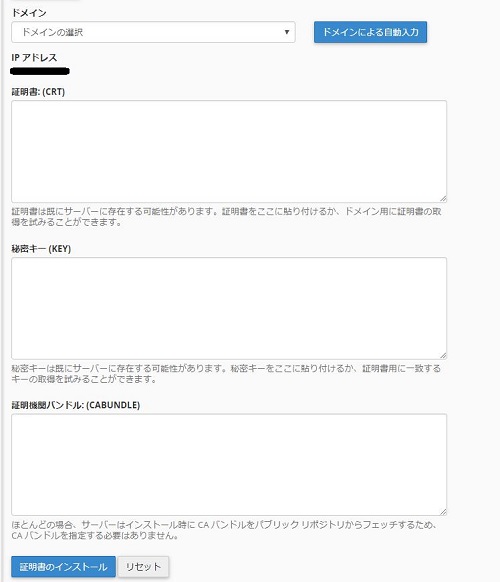
証明書: (CRT) —–cert.pem (サーバ証明書)
秘密キー (KEY) —–SSL 秘密鍵
証明機関バンドル: (CABUNDLE) —–chain.pem (中間証明書)
これでSSL設定は完了
4.WordPressのデータ移行
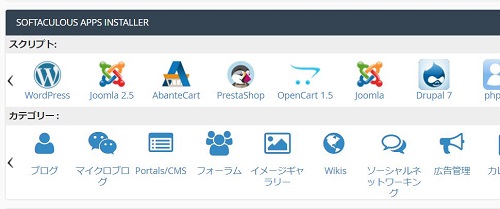
WordPressをインストールすると、ちゃんとhttps になっています
WordPressプラグイン「All-in-One WP Migration」を両方のサイトにインストールします
All-in-One WP Migration>Export
オプションで何を含めるかが選択できます
画像のみ外しました
All-in-One WP Migration>Import
最初のサンプル記事がある状態で上書きする感じ
簡単でした
詳細はmixhostのサポートにあります
WordPressの他サーバーからの移転方法(All-in-One WP Migrationを使用)
512MBまでしか無料で利用できないので、画像が多いサイトは画像のみ個別にアップロードするか、有料版を購入するかです
私の場合は全て含めると2Gとなったのですが、画像を含めないと250MBになりました
無駄な画像が多すぎる
画像を含めなくても、アップロードができたら、サムネイルもちゃんと表示されました
このプラグインはいいなと思います
ネームサーバーを変更する前に、mixhost の wordPressを設定するには
自分のPCだけネームサーバーをmixhost側に向ければ確認できます
Windowsのhostsファイルを編集します
Windows10の場合
C:\Windows\System32\drivers\etc\hosts
cPanelの右側にサーバー情報があります
その中の「共有 IP アドレス」とドメイン名を最終行に追加します
自分のPCからだけ、mixhostが表示できるので、確認します
5.DNSの変更
契約しているドメインのDNSを変更
最大72時間で移行完了です
移行してみて、1秒くらい高速化したかな どうかな という感じ
HTTP/2になるのは嬉しいですね
HTTP/2にはCloudflareでも可能なようなので、こちらも試してみたいところ
既に https にしているサイトはちょっと面倒です
新規のドメインや http のサイトは問題なく移行できる
画像も含め512BM以下だと、プラグイン「All-in-One WP Migration」を利用して簡単だけど、そうでない場合画像のアップロードが面倒
今のところ画像のアップロードが面倒で、移行を検討中
サーバーの更新時期まであと少しなのでどうしようかな
プラグイン「All-in-One WP Migration」は本当に便利で、別にサイトを移行する気がなくても、バックアップの為にこのプラグインを使用してもいいなと思います
データーベースのバックアップやプラグインや画像などと全て一括なので便利!
是非プラグインだけでも試してみてね
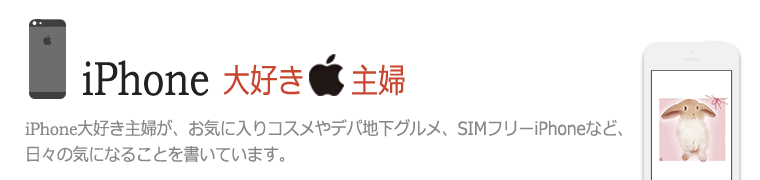


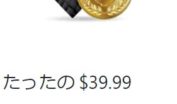



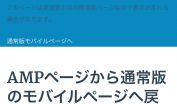
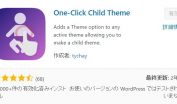

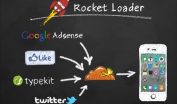
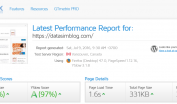
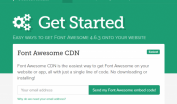

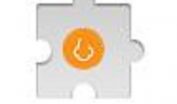




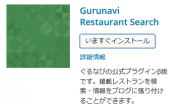
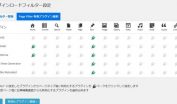
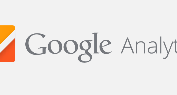












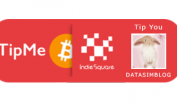





この記事へのコメントはありません。